Построение Электрических Схем В Autocad
Feb 28, 2015 - Плюсом таких программ, как Автокад и Компас является то, что это. Лично мне, электрические схемы, нарисованные в Автокаде,. Выполнение электрических принципиальных схем в среде autocad. Содержание работы 1. Сформировать на экране дисплея схему электрическую принципи-альную электронного устройства и получить ее бумажную копию на формате А4. Выполнить перечень элементов стандартной формы к данной схеме на формате А4. Исходные материалы к работе Для выполнения работы необходимо подготовить составленные на черновике и проверенные преподавателем: а) схему электрическую принципиальную; б) перечень элементов к данной схеме.
Лабораторная работа № 6 Создание схемы с использованием AutoCad (компас) Цель работы: освоение методики выполнения схем машинным методом. Задание. Вычертить схему (функциональную, структурную и др.) или блок-схему алгоритма в САПР AutoCADили КОМПАС (по выбору студента). Схема выбирается студентом самостоятельно по согласованию с преподавателем. Схема должна содержать не менее пяти различных типов элементов и не менее 10 – 15 узлов. Условные графические обозначения (УГО) блоков на блок-схемах алгоритмов, а также элементов и их маркировку на электрических схемах необходимо выполнить в соответствии с ГОСТ (приложение 3, табл.
1, 2, 3). В отчёте представить электронный вариант схемы. Указания к выполнению схем. Требования к выполнению электрических и других видов схем регламентированы ГОСТ 2.701-84. Требования к конфигурации блоков на блок-схемах алгоритмов, а также порядок построения схем определяют ГОСТ 19.002-80 и 19.003-80.
Рекомендуемая толщина линий при выполнении схем принимается 0,30,4 мм для УГО и линий связи. Идущие в одном направлении линии связи рекомендуется объединять в линии групповой связи (шины). Для наглядности их рекомендуется изображать утолщенными 0,50,7 мм, в виде горизонтальных или вертикальных отрезков. Для удобства читаемости схемы необходимо добиваться минимального числа изломов и пересечений линий связи. Не рекомендуется пересекать линии групповой связи. При компоновке схемы рекомендуется выдерживать расстояния между элементами не менее 5 мм, а расстояния между проводниками не менее 3 мм.
Допускается пропорционально увеличивать или уменьшать (сохраняя при этом четкость схемы) УГО элементов, а также поворачивать их на угол кратный 45или изображать зеркально. Ход работы. Настроить рабочую среду выбранной САПР. Подготовить формат (А3 или А4) в зависимости от размера схемы. Подготовить все УГО элементов выбранной схемы в виде блоков (макроэлементов). Скомпоновать чертёж схемы, промаркировать элементы, оформить чертёж (рамка, основная надпись).
Лабораторная работа № 7 Создание схемы в пакете Visio Цель работы: освоение работы со стандартными и пользовательскими библиотеками элементов; порядок создания библиотек; методика выполнения схем при помощи Visio. Задание. Подготовить библиотеку элементов.
Условные обозначения элементов и их маркировку на схемах необходимо выполнить в соответствии с установленными ГОСТ (приложение 3, табл. 1, 2). Вычертить схему (функциональную, структурную и др.) или блок-схему алгоритма в Visioпри помощи подготовленной библиотеки элементов. Схема выбирается студентом самостоятельно по согласованию с преподавателем. Схема должна содержать не менее пяти различных УГО элементов и не менее 10 – 15 узлов. В отчёте представить электронный вариант схемы.
Ход работы. Настроить рабочую среду САПР Visio:. в меню Файл ( File) выбрать опцию Настройка страницы( Page Setup). в открывшемся окне (рис. 1, 2, 3) настроить размер страницы (закладка Размер страницы– Page Size), масштаб чертежа (закладка Масштаб рисунка– Drawing Scale) и тип единиц измерения (закладка Настройка страницы Page Properties);. настройка размера страницы заключается в определении типа (Опция Выбранный размер– Pre - define Size: Metric ( ISO )) и размера формата (А5, А4, А3 и т.
Д.) рабочего листа;. для настройки масштаба (как правило, требуется 1:1) необходимо выбрать опцию Выбранный масштаб( Custom Scale) и указать: 1: 1или Без масштаба.
Подготовить рамку с основной надписью (формат А3 или А4). Подготовить библиотеку УГО элементов для выбранной схемы:.
в меню Файл( File) выбрать опцию Объекты( Stencils) / Новый шаблон ( New Stencil). В левой части рабочего окна появится зелёное поле библиотеки;.
создать на рабочем поле УГО элемента и перетащить его в поле шаблона;. Tomtom one карты. отредактировать название (меню правой кнопки Редактировать мастер – Master Properties) и внешний вид иконки шаблона элемента библиотеки. Скомпоновать схему и промаркировать элементы. Настройка параметров страницы (закладка Размер страницы) Рис. Настройка параметров страницы (закладка Масштаб рисунка) Рис.
Преимущества AutoCAD Electrical До недавнего времени проектировщики электрических систем управления были вынуждены использовать САПР общего назначения. Разработка электрических схем вручную приводила к ошибкам, а обмен проектными данными был затруднен. Все это отнимало у разработчиков много времени и средств. Упрощение сложных и повторяющихся операций Сократите число дублирующихся операций и упростите повторное использование проектных данных с помощью инструментов, разработанных специально для проектирования электрических систем управления. Специализированные возможности для работы с чертежами электрических систем AutoCAD Electrical разработан специально для проектирования электрических систем управления.
Специализированные возможности помогают сократить время проектирования. Встроенный функционал для построения линий связи, копирования и удаления компонентов или всей цепи, перемещения и выравнивания компонентов ускоряет создание чертежей. Редактор клеммных колодок Улучшенный интерфейс редактора клеммных колодок позволяет упростить трудоемкие задачи и повысить производительность редактирования клемм и управления ими во всем проекте. Чтобы вставить резервные клеммы или отредактировать имеющиеся (например, обменяв адреса подключений для проводов), достаточно несколько раз щелкнуть мышью. Перенос данных AutoCAD Средства переноса данных AutoCAD Electrical позволяют легко импортировать проекты, созданные в AutoCAD или AutoCAD LT, для дальнейшей разработки.
Данные AutoCAD мгновенно преобразуются в интеллектуальные объекты AutoCAD Electrical. Поэтому вы сразу можете приступать к реализации ваших идей с помощью специализированных инструментов. Библиотеки модулей ПЛК Библиотека модулей ПЛК содержит более 3 тыс. модулей от наиболее известных производителей. С их помощью вы сможете быстро создавать чертежи необходимых устройств. Импорт и экспорт сигналов модулей ввода-вывода ПЛК Повторное использование важных проектных данных между AutoCAD Electrical и программным обеспечением, предназначенным для программирования ПЛК, экономит время и уменьшает число ошибок. Физические и логические адреса сигналов модулей ввода-вывода можно экспортировать в различных форматах. Теперь у пользователей появилась возможность двунаправленного обмена данными между AutoCAD Electrical и Rockwell Automation, а также Schneider Electric’s Unity.
Улучшенный процесс установки Теперь в процессе установки AutoCAD Electrical вы можете выбрать, какие электронные каталоги от разных производителей должны быть загружены. Таким образом можно легко настроить содержимое используемой базы данных. Распознавание происхождения DWG-файлов Вы хотите узнать, с помощью какого продукта Autodesk был создан DWG-файл? При наведении курсора на значок DWG появляется подсказка с названием и версией продукта, в котором был создан указанный файл.
AutoCAD Electrical также позволяет определить наиболее подходящий продукт Autodesk для открытия файла. Утилита объединения баз данных С помощью этой мощной утилиты вы можете легко объединять существующие базы данных изделий различных производителей, а также базы данных ПЛК и соответствующие символы чертежей компоновки с содержимым баз данных очередной версии продукта. Теперь вы можете использовать все преимущества от добавления новой информации к имеющимся базам данных без потери ранее выполненных настроек.
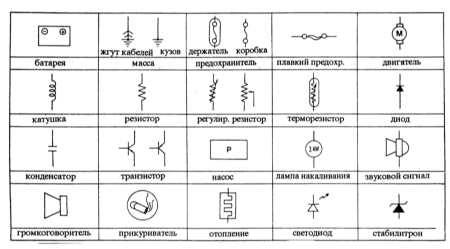
Генератор соединителей В AutoCAD Electrical можно быстро создать соединитель, задав минимальную информацию о нем — например число контактов и его ориентацию. Созданный разъем можно сразу же вставить в проект. Экспорт бирок для проводов Резко сокращено время, которое требуется для создания набора бирок, строго соответствующего проводам в проекте. Команда «Экспорт бирок» позволяет использовать атрибуты проводов из проекта для формирования надписей бирок и их вывода на специализированные устройства печати. Преобразование символов С помощью встроенного конвертора в символы ACAD-E вы можете преобразовать стандартные блоки AutoCAD в интеллектуальные символы AutoCAD Electrical. Процесс преобразования происходит быстро и легко. Вам необходимо лишь указывать нужные атрибуты на каждом шаге.
Перенос данных из проектов promis.e Утилиты переноса проектных данных из формата promis.e позволят сэкономить многие часы при импорте проектов в AutoCAD Electrical. Нумерация многозвенных цепей и линий ссылок Гибкая возможность размещения многозвенных схем на чертежах позволяет свести число вспомогательных чертежей к минимуму. При вставке многозвенных цепей в горизонтальном и вертикальном направлениях вы можете легко управлять их характеристиками, включая интервалы между звеньями, число звеньев, высоту цепи и т.д. Размещение номеров линий ссылок полностью автоматизировано и осуществляется в соответствии с заданными настройками.
Вставка новых звеньев в многозвенную цепь Проектирование принципиальных схем становится еще быстрее за счет упрощения процесса вставки звеньев в существующую цепь. Щелкните мышью в любом месте внутри цепи, и программа автоматически разместит новое звено с точками подключения проводов. Навигация по перекрестным ссылкам AutoCAD Electrical позволяет легко просматривать взаимосвязи устройств и перемещаться между ними. Команда «Переход» позволяет быстро перемещаться от изделия на чертеже компоновки к его отображению на принципиальной схеме, минуя множество промежуточных чертежей проекта, а также в случаях компонентов с зависимыми контактами. Благодаря этому вы сможете сосредоточиться на творческой стороне проектирования, забыв о рутинных операциях. Отчеты с возможностью навигации При использовании утилиты «Отчет с возможностью навигации» сокращается время на переход из отчета на соответствующий ему лист чертежа.
При вставке в проект отчетов в виде таблиц пользователи могут выбирать различные поля таблицы, чтобы быстро перейти к соответствующим компонентам на принципиальной схеме или чертеже компоновки. Утилита замены символов Возможность быстрой замены всех вхождений некоторого символа во всем проекте позволяет сэкономить массу времени. Вы можете заменить все вхождения в проекте как в случае целого блока, так и для отдельного символа.
ФОРМЫ ДОКУМЕНТОВ, НЕОБХОДИМЫХ ДЛЯ ГОСУДАРСТВЕННОЙ РЕГИСТРАЦИИ НЕКОММЕРЧЕСКОЙ ОРГАНИЗАЦИИ --T-¬ Страница ¦0¦1¦ --T-T-T-+-+-+ Форма N ¦Р¦Н¦0¦0¦0¦1¦ L-+-+-+-+-+-- В ________________________________________________________________ (наименование уполномоченного органа (его территориального органа)) Заявление о государственной регистрации некоммерческой организации при ее создании ------T------------------------------------------------------------------------------------¬ ¦ 1. 
Простые Электрические Схемы
Кроме того, вы можете заменить символы из одной библиотеки символами из другой. Если, например, требуется изменить стандарт, используемый в проекте, то вы можете просто вызвать эту утилиту и выполнить автоматическую замену отображений символов ГОСТ на эквивалентные символы стандарта DIN.
Создание Электрических Схем В Autocad
Перекрестные ссылки для цепей Перекрестные ссылки между цепями упрощают постраничное отслеживание этих цепей во всем проекте. Они служат для виртуального соединения цепей, которые размещаются на разных чертежах. Контуры мест размещения и маркеры Определить места размещения компонентов и их групп стало еще проще и быстрее. С помощью специальной команды вы можете связать группы компонентов с их местами размещения внутри шкафа. Маркеры размещения служат для визуализации этих связей. Кроме того, вы можете переназначать места размещения для выбранных компонентов. При этом происходит автоматическое обновление связанных с ними условных обозначений места.
Добавление номеров позиций для устройств в шкафах Автоматическое добавление на чертежи номеров позиций, формируемых в соответствии со спецификациями, существенно экономит время. Скрещивание проводов AutoCAD Electrical автоматически определяет в проекте провода, пересекающиеся без соединения. Вы можете выбрать, каким образом будут отображаться места пересечения: с зазором, петлей или обычным наложением. Результатом являются четкие схемы без дополнительных усилий. Продолжение следует. Инструкция по расчету длительности размножения лекала.