Программы Для Определения Видеокарты
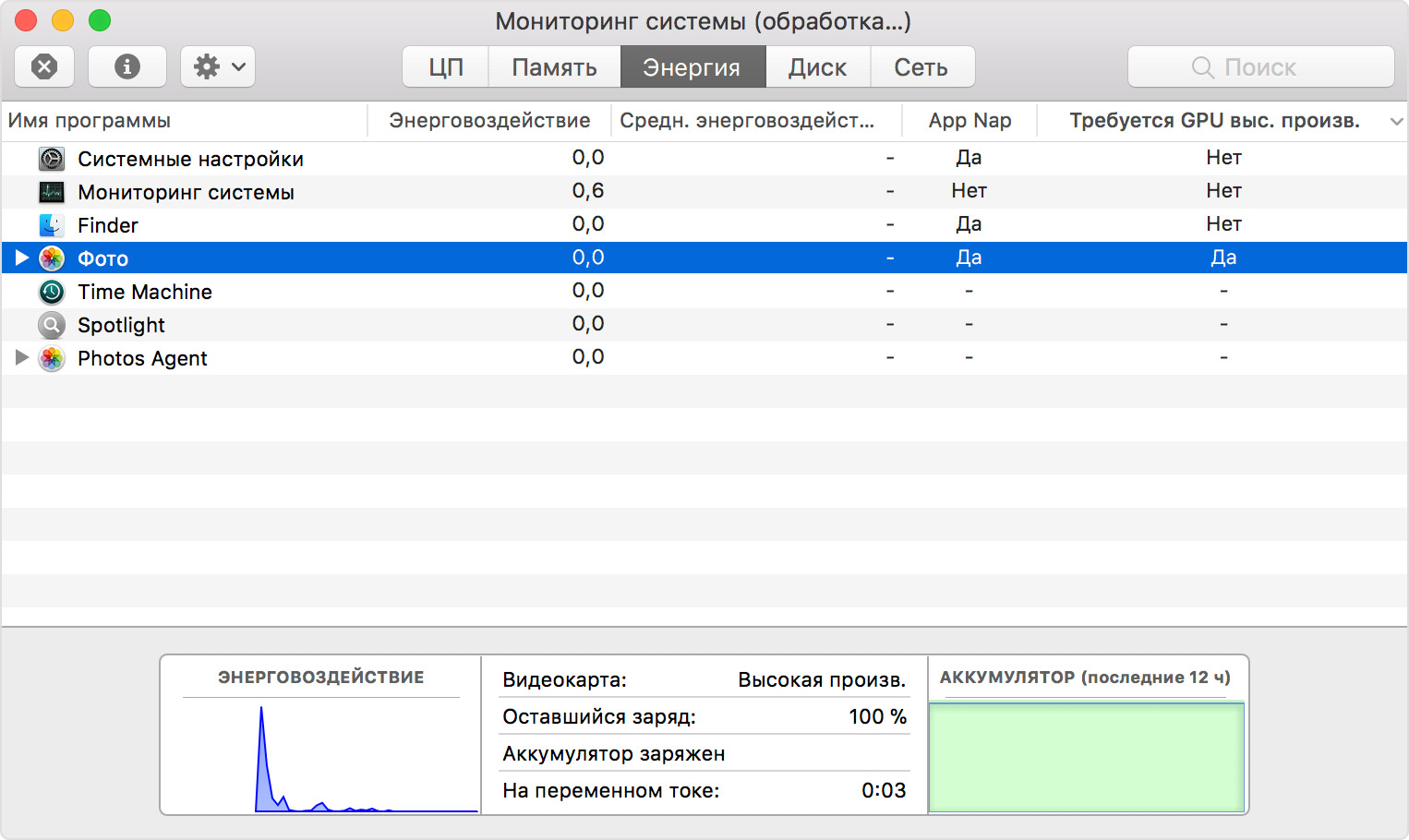
Решить этот вопрос можно довольно просто, если к примеру у вас сохранилась коробка от устройства или технический паспорт к нему. Также можно открыть системный блок и посмотреть название видеокарты и нанесенные на ней обозначения. Чтобы узнать, какая видеокарта установлена, можно просто открыть системный блок и посмотреть на номиналы самой видеокарты Но что делать, если коробка с тех.паспортом давно утрачена, а прибегать к такой кардинальной мере, как разборка компьютера нам не хочется, да в этом и нет необходимости. Ведь существует несколько простейших способов, как выяснить эту недостающую нам информацию. Об этих методах и пойдет речь в данной статье. Самый простой совет, как найти информацию о видеокарте на своем компьютере. Содержание.
Достаточно просто найти информацию о том, какая видеокарта стоит у нас на компьютере, если установлены все драйвера. Для этого необходимо всего лишь вызвать «Диспетчер устройств».
Проверка производительности видеокарты может применяться при подборе игры или программы для работы с графикой, а также при выборе самой видеокарты. Перед покупкой видеокарты можно посмотреть результаты ее тестирования. Производительность видеокарты оценивается путем приложения на нее различных нагрузок. После теста программа выявляет при каких нагрузках видеокарта работала наиболее стабильно. Таким образом вы сможете увидеть реальные возможности своей видео карты и сравнить их с аналогичными моделями. Тест производительности может состоять из нескольких мелких тестов, затрагивающих отдельные. Существуют специальные программы для измерения температуры процессора, видеокарты, материнской платы, жесткого диска и другого железа. Самые популярные собраны в нашем сегодняшнем обзоре. Они просто необходимы грамотному пользователю, ведь то, что высокая температура ноутбука, компьютера не приводит ни к чему хорошему, известно всем.. Также отображает информацию с датчиков определения температуры, ведь слежение за работой системы охлаждения в деле оверлокинга – крайняя необходимость. Если вы достигли определенных показателей производительности и видите, что температура в норме, значит можно рассчитывать на стабильность конфигурации.
Делается это так:. Нажимаем «Пуск» и далее в «Панель управления» Вызываем меню 'Пуск', а затем 'Панель управления'. Переходим в раздел 'Система и безопасность' Заходим в раздел Система и безопасность. Далее заходим в пункт 'Система' Далее переходим в раздел 'Система'. Переходим в 'Диспетчер устройств' Перед нами открывается страница, содержащая все сведения о нашем компьютере.Слева мы видим дополнительное меню, в котором отдельным пунктом указано 'Диспетчер устройств' - кликаем по этому пункту.

Нажимаем на пункт 'Диспетчер устройств' В разделе 'Диспетчер устройств' нам доступна вся информация об установленных на нашем компьютере устройствах, в том числе и о видеокартах. Примечание: Открыть 'Диспетчер устройств' можно еще одним, более простым, способом - наведя курсор на иконку 'Компьютер' и кликнув по ней правой кнопкой мыши. В диалоговом окне выбираем 'Свойства', а далее на открывшейся вкладке 'Система' слева находим нужный раздел 'Диспетчер устройств'. На компьютере либо ноутбуке отрыть 'Диспетчере устройств' можно еще одним способом Способ 2. В 'Средствах диагностики.'
Программа Для Определения Неисправности Видеокарты
Переходим на вкладку 'Экран' и читаем все сведения о видеокарте Переходим во вкладку «Экран», где считываем всю необходимую информацию о нашей видеокарте. Однако данные способы выяснить информацию о видеокарте не всегда могут принести желаемый результат. Они эффективны лишь в том случае, когда у нас благополучно установлены все необходимые драйвера для видеокарты. Что же делать, если драйвера у нас отсутствует? Нам помогут следующие способы. Узнаем информацию о видеокарте при помощи программы GPU-Z Чтобы выяснить, какая все-таки видеокарта стоит на нашем компьютере либо ноутбуке, когда нет соответствующих драйверов, поможет специальная программа.
Программа GPU-Z - удобная утилита для вывода информации о вашей видеокарте Небольшое руководство по работе с данной программой: Шаг 1. Скачиваем программу Это небольшая, совершенно бесплатная утилита, скачать которую можно с русскоязычной версии сайта официального представителя по адресу. (выбираем «Русская версия»). Скачиваем русскую версию программы с официального сайта Шаг 2.
Производим запуск и установку Программа легко устанавливается и запускается, не смотря на английский интерфейс самой установки. Далее перед нами открывается полностью русифицированная версия утилиты.
Программа очень удобна для работы поскольку содержит русский интерфейс, она позволяет увидеть всю информацию о нашей видеокарте Шаг 3. Изучаем предоставленную информацию Программа не только предоставляет нам информацию о названии видеокарты, но и с ее помощью мы также узнаем производителя. С помощью программы нам становится доступным не только название видеокарты, но и ее производитель Способ 5. Лучшая программа для определения видео устройства - AIDA64 Получить подробные сведения обо всем оборудовании нашего компьютера поможет универсальная и очень полезная программа, более ранняя версия которой называлась Everest. AIDA64 - мощный инструмент, позволяющий узнать все сведения о компьютере Итак, для начала посетим официальный сайт компании-разработчика, который доступен по адресу: Надо сказать, что безусловными плюсами программы является ее доступность, поскольку версия бесплатна, а также наличие русского интерфейса. Итак, выполняем дальнейшие действия, в соответствии с такими рекомендациями:.

Скачиваем программу с сайта разработчика Выбираем версию программы AIDA64 с официального сайта разработчика. Устанавливаем программу с помощью «Мастера установки» Запускаем Мастер установки Аида. Запускаем программу Программа Аида проста в работе, благодаря русскому интерфейсу После завершения установки, программа автоматически запускается. Работа с программой Перед нами открывается рабочее окно программы с понятным русским интерфейсом. Выбираем раздел «Компьютер» и далее кликаем опцию «Суммарная информация». Выбираем 'Компьютер', далее 'Суммарная информация' Смотрим правую часть программы и находим раздел «Отображение».
Программы Для Определения Температуры Видеокарты
В разделе Отображение выбираем вкладку 3D-акселератор Далее нажимаем на строчку «3D-акселератор» и видим, как программа выдает нам всю информацию о видеокарте, установленной на компьютере, вплоть до определения ее точной модели, а не просто семейства. Программа открывает нам всю информацию об установленных на компьютере видеокартах Полезное видео по теме.